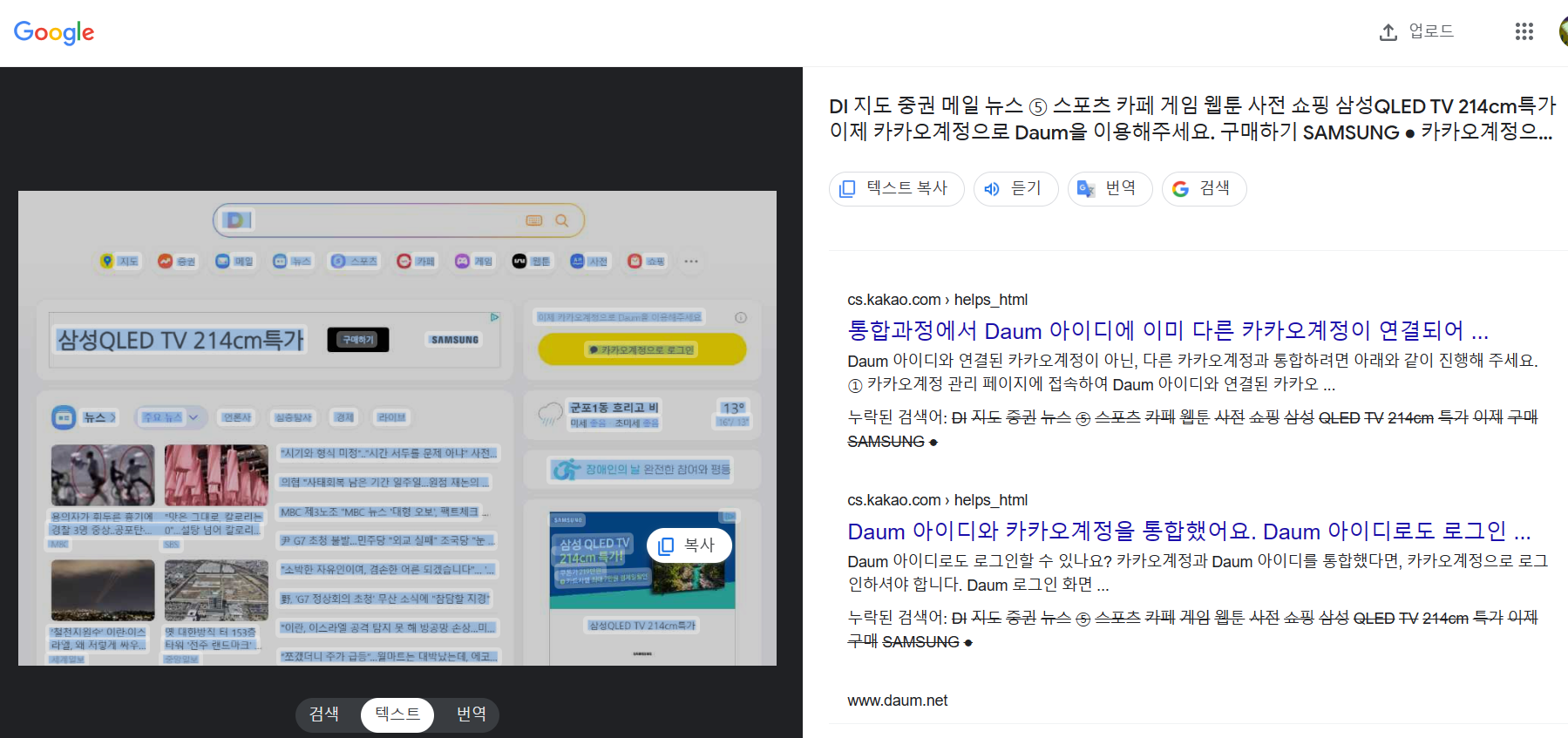마우스 우클릭 해제하여 글자 복사 붙여넣기 5초만에 하는방법
오늘은 대학생, 직장인 및 취준생들을 위한 꿀팁을 소개해드리려고 합니다. 바로 마우스 우클릭이 금지된 홈페이지 및 파일을 마우스 우클릭 해제하여 글자 복사 붙여넣기를 5초 만에 하는 방법입니다. 정말 쉽고 간편하니 이번 포스팅 그대로 따라만 해 보시면 향후 엄청난 효과를 보실 것이라 장담합니다.

마우스 우클릭 해제하여 글자 복사 붙여넣기 하는 방법
별도의 프로그램을 설치할 필요 없이 윈도우10 환경에서 마우스 우클릭 해제하여 글자 복사 붙여넣기 하는 방법을 바로 보여드리도록 하겠습니다. 우선 마우스 우클릭 하고자 하는 파일이나 화면을 준비합니다. 저는 아래와 같이 다음(Daum) 메인 홈페이지를 준비했습니다. 그런 다음 기본으로 설치된 앱인 '캡처도구' 또는 'Ctrl(컨트롤)+Shift(시프트)+S'를 눌러 화면을 캡처합니다.

Ctrl + Shift + S 버튼을 통해 캡처를 하게 되면 아래 스냅샷에서 보시는 것처럼 우측 하단에 '캡처가 클립보드에 저장됨'이라는 팝업창이 뜨게 되는데 이를 클릭해 줍니다.
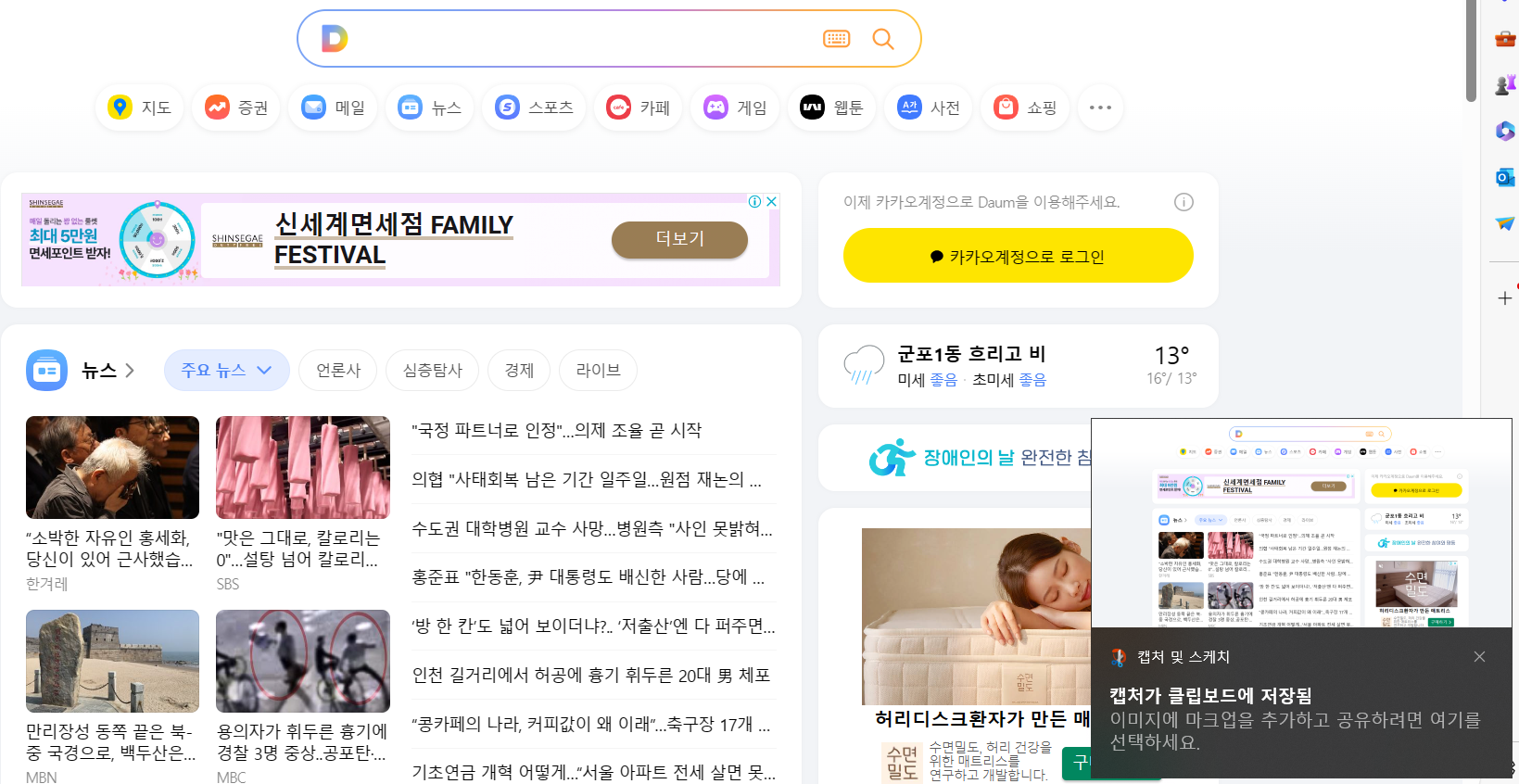
그럼, 아래와 같이 '캡처 및 스케치' 화면으로 이동하게 됩니다.
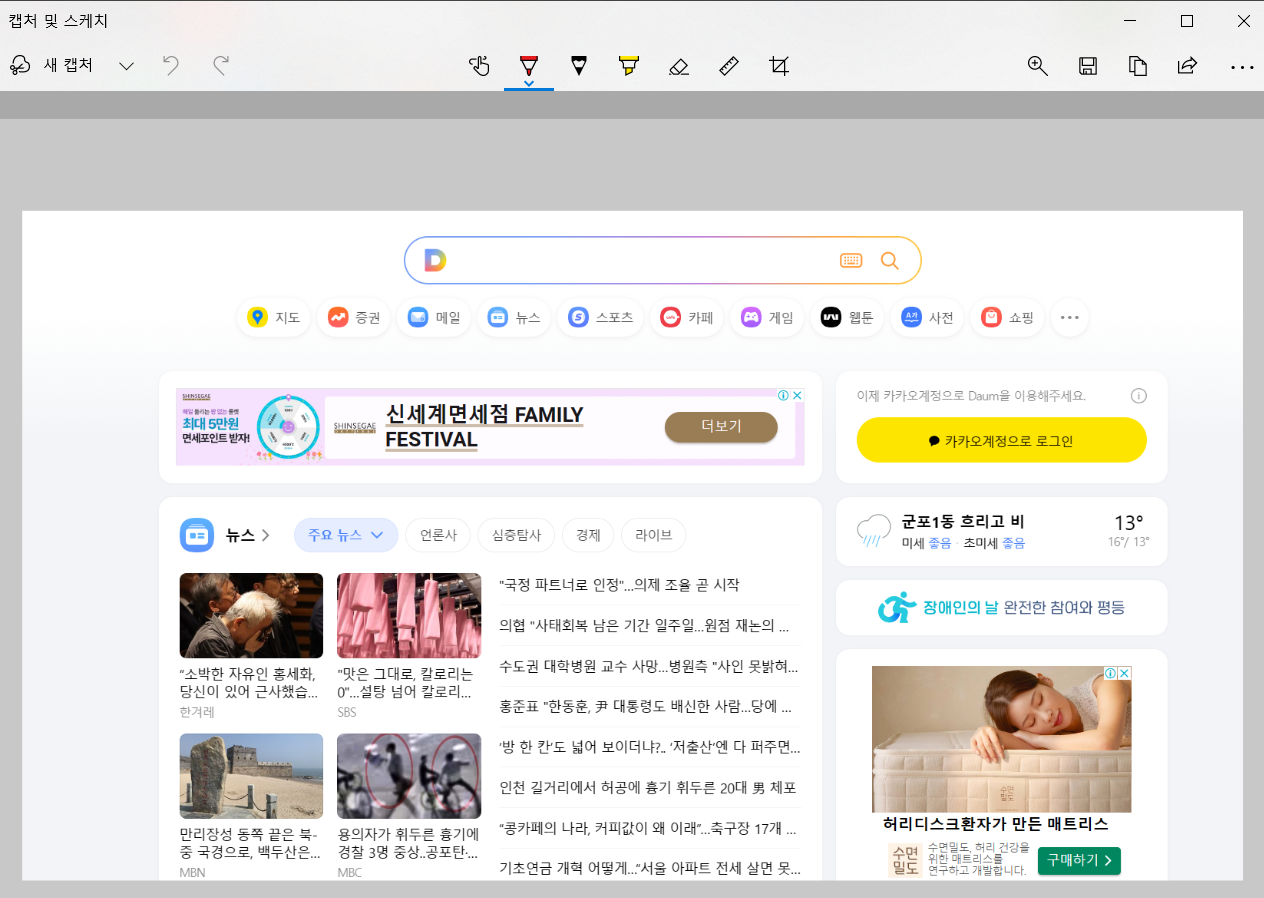
윈도우 10 이하 버전에서는 아래와 같이 '텍스트 작업' 버튼이 활성화되어있는데, 윈도우 10 버전에서는 아래 버튼이 활성화 되어있지 않아 다른 방법을 이용해야합니다. 만약, '텍스트 작업' 버튼이 활성화 되어있다면 해당 버튼을 클릭하시면 그림파일에 포함된 글자를 텍스트로 인식해서 원하는 텍스트로 변환하여 복사 붙여넣기를 할 수 있게 됩니다.
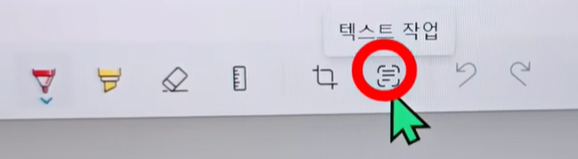
자, 그럼 윈도우 10 버전에서는 어떻게 텍스트로 변환하는지 알아보도록 하겠습니다. 엄청 쉽습니다. 바로 구글(Google)로 넘어오셔서 아래 구글 메인 화면에서 카메라 모양의 아이콘(구글 렌즈, Google Lens)을 클릭한 다음 캡처한 화면(자동으로 복사된 상태임)을 Ctrl + V 버튼을 통해 붙여넣기 해주면 됩니다.
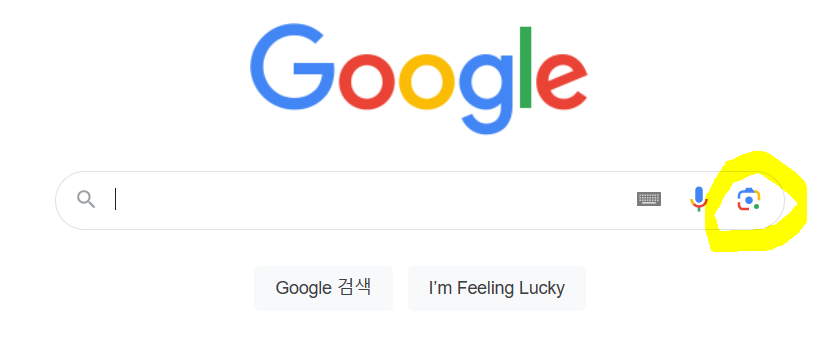
그럼, 이렇게 캡처한 다음(Daum) 메인 화면을 텍스트로 인식해서 모든 텍스트에 대해 복사 붙여넣기가 가능한 상태로 변환되게 됩니다. PDF 파일 및 마우스 우클릭이 금지되어 있는 파일이 제법 많은데, 이러한 유용한 기능을 통해 타파하셔서 업무 효율성을 높일 수 있으면 좋겠습니다. 많은 도움이 되시면 좋겠네요!